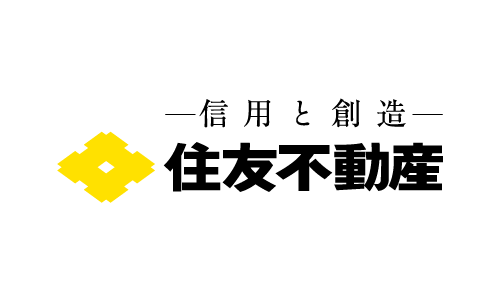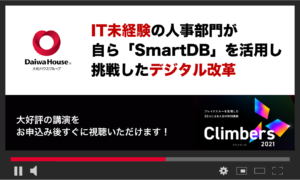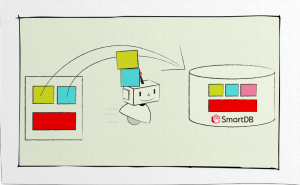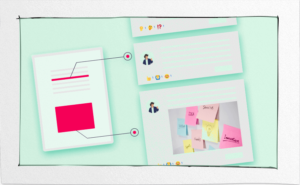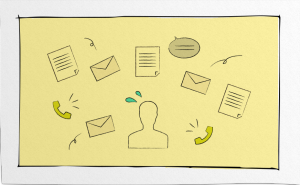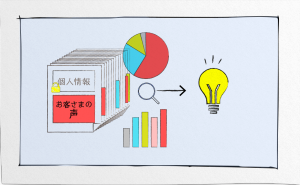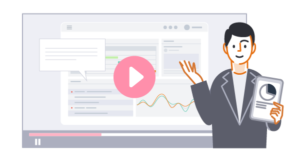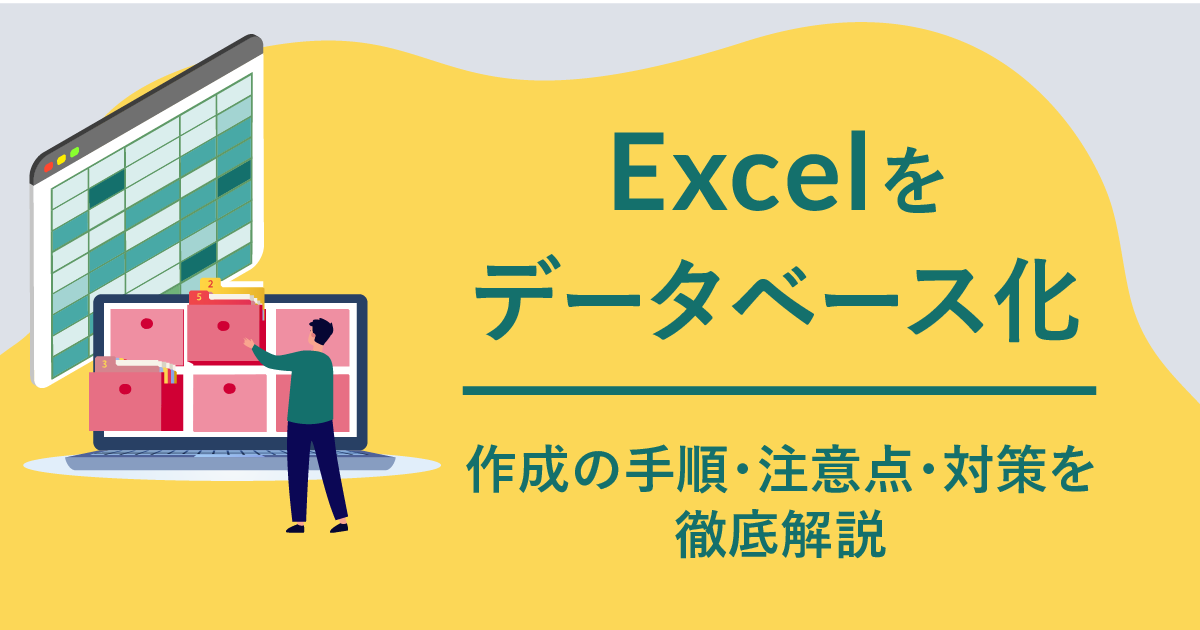
Excelは表計算ソフトでありながら多彩な機能を搭載しています。データベース機能もそのひとつで、簡単な操作でデータを管理することができます。本記事ではExcelデータベースの作成方法や機能を紹介。さらに課題や解決方法についても解説します。Excelでデータ管理されている方はぜひご参考ください。
エクセル(Excel)データベースって?
私たちは日常の業務のなかでさまざまな形でデータを収集したり、確認や加工、さらにデータの分析をおこなっています。業務上の目的や取り扱い方法はいろいろですが、これらのデータを取り扱う作業の効率や精度が業務全体に大きく影響することはほぼ間違いないでしょう。そしてデータを正確かつ効率良く取り扱うための手法がデーベースです。データベースは、あらかじめ決められた形式でデータを保管し、必要な場合は関係のあるデータ同士を関連付けることで、データの参照や更新を効率化し矛盾なくおこなえるようにした仕組みです。
【参考記事】Webデータベースって何?身近な例をもとにご紹介!
【参考記事】エクセル業務を効率化する方法 -WebデータベースやRPAについて紹介-
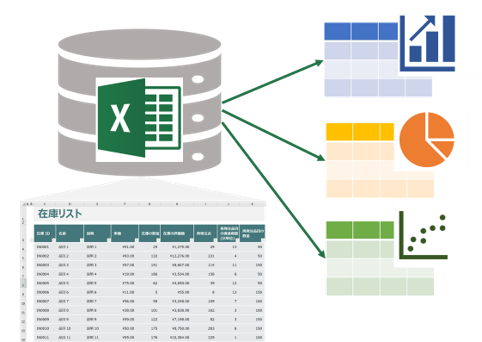
データベースを構築するにはさまざまな方法がありますが、実は私たちが日常的に使用しているExcelでも作成することができます。たとえば普段業務で利用しているExcelの顧客リストや店舗リストなども立派なデータベースとして活用できます。たとえば顧客リストなら、顧客名、連絡先、所在地、取引開始日などの内容が、決められた列に顧客ごとにデータが入力されており、特定の顧客の情報を確認したいときは、検索すればすぐに参照できるはずです。また、たとえば今年に入って取引を開始した新しい顧客を確認したいときも、簡単に抽出できるでしょう。
目的のデータの参照や抽出が容易なのは、Excelの列ごとに、顧客名や所在地などの項目を決めてそのルールに従ってデータを入力しているからです。これは上記で述べた「あらかじめ決められた形式でデータを保管する」というデータベースの定義そのもの。Excelを使って、正しい形式のデータベースを作成するには一定の決まり事を守る必要がありますが、それでもデータベースの専門知識がなくても、お作法さえ守れば比較的簡単に作成できるのがExcelデータベースの良いところです。日頃見慣れている一覧表形式で表現されるので直感的に扱えたり、データをもとに直接グラフを作成したりデータ分析などができるのもExcelデータベースならではのメリットです。
しかし、Excelで一覧表を作成すればそれがデータベースなのかというと実はそうではありません。Excelにはちゃんとした「データベース機能」が備わっており、その機能を使ってデータベース化することで、Excelでも本格的なデータベースとして機能します。具体的にどのように操作すれば良いのかなどは次章以降、順にご説明していきます。
エクセル(Excel)データベースを作る手順
手順① 項目を決める
データベースを作成する際に重要なのはデータの形式を統一しておくことです。そのためには、まずどのような内容をどこに入力するのか指定する「項目名」をあらかじめ決めておくことが必要です。表形式でデータベースを作成するExcelの場合は「列タイトル」が項目名になります。どのようなものを項目名にするのかによってそのデータベースを使い勝手が左右されるので、必要十分かつ違和感のない項目を選定します。
たとえば販売する商品を管理するために「商品マスタ」の項目名を考えてみましょう。通常、商品マスタでは以下のような項目名が考えられます。
「商品コード」「商品名」「仕入れ価格」「仕入れメーカー」「販売価格」「粗利率」「商品ジャンル」「販売開始日」「販売終了日」など。
商品コードは商品を一意に特定するためのコードなので必須ですが、商品ジャンルの管理をおこなわないのであればこの項目は不要です。逆にさらに複雑なカテゴリーで管理するのであれば、大ジャンル、小ジャンルなどの多層的な項目にする必要があるかもしれません。このようにどのような情報をどう管理するのかによって最適な項目名を設定しましょう。
手順② データベース用の表を作成する
項目名が決まったら次は具体的にデータベースのもとになる表を作成していきます。まず前項で決定した項目名をすべて列タイトルとして入力します。項目名を入力した行がデータベース表の一番上の行になります。データベース名称が必要な場合は、項目名の行の上に、1行以上空白行を設けて入力します。空白行を空けないと後でデータベースを作成する際に領域指定が正しくできない場合があります。
続いて、文字列や数値、日付形式など、各項目に適した書式を設定していきます。たとえば商品番号は一見すると「数値」ですが特に計算することもなく、データベース上ではその商品を識別するための文字列コードなので通常は文字(列)形式に設定します。さらに項目ごとに適切な表示形式を設定しておくと、見やすく扱いやすいデータベースになるでしょう。仕入れメーカーや商品ジャンルなどの項目はあらかじめ選択肢が決まっているはずですので、そういった項目は手入力するのではなく、リストから入力値を選択する形式の「ドロップダウンリスト(プルダウン)」を設定しておくと入力しやすく、しかも入力間違いを防ぐことができます。
手順③ データを入力してテーブルを作成する
元になる表の作成と表示形式の設定が完了したら、実際のデータを入力します。表示形式が適切でない場合は、入力しながらさらに見やすい形式に修正しても問題ありません。データは必ず「1行1データ」となるように入力しなければなりません。1データで複数行にまたがるような入力をすると正しく処理できなくなります。また、最初からすべてのデータを入力する必要は特にありません。
必要なデータの入力が終わったら、表内のどこでも任意のセルを選択した状態で、メニューの[挿入]>[テーブル]を選択します。その際[先頭行をテーブルの見出しとして使用する]にチェックすることで先ほど作成した列タイトルが項目名として正しく認識されます。最後に[OK]を押すと、Excelデータベースが作成されます。データベースの範囲が正しく認識されない場合は、データベース化したい全範囲(列タイトルと入力した全データ)を選択してから、[挿入]>[テーブル]の操作をおこないます。メニューの[テーブルデザイン]>[デザインスタイル]から、見た目をカスタマイズできるので使いやすいデザインを選びます。
エクセル(Excel)データベースの機能
機能① フィルター機能
特定の条件を満たすデータのみを抽出するのがフィルター機能です。項目名のセルにある三角マークのボタンを押すと、フィルター操作などができるダイアログが開きます。その下部のチェックが入っている箇所が現在存在する値で、表示させたい値のみチェックするとその値を持つデータ行のみ表示されます。また同じウインドウで、数値フィルターまたはテキストフィルターがありますので、そこで完全一致以外の、たとえば「指定値より大きい」や「指定文字を含む」などの条件を指定してデータ抽出することができます。また、複数条件をAND条件またはOR条件で指定することもできます。
機能② スライサー
スライサーも特定条件に合致するデータを抽出する機能ですが、フィルターが1ずつ条件を指定しながら抽出していたのに対して、スライサーでは各項目の条件を次々切り替えながら抽出することで効率化できます。
テーブルのいずれかのセルを選択して[テーブルデザイン]>[スライサーの挿入]を選ぶと、抽出条件にしたい項目(列タイトル)の一覧が表示されるので、対象の項目のみチェックして[OK]を押します。すると今度は指定した項目ごとに値の選択できるダイアログが開きます。そこで抽出したい項目の値をクリックすると、その条件に合致したデータのみが抽出されます。スライサーでは、上記のダイアログを使って一致条件を次々と切り替えながらデータを確認することができるのが利点です。しかし元からある値との完全一致条件のみしか指定できません。
機能③ ピボットテーブル
任意の軸を指定してクロス集計できる機能がピボットテーブルです。データベース領域のいずれかの位置を選択した状態で、[挿入]>[ピボットテーブル]の操作で、データベースの値を元にしたピボットテーブルが作成されます。右側の「作業ウインドウ」で、表示させたい項目や値などをドラッグ&ドロップで各エリアに持ってくることで、表示項目や値を指定したり切り替えします。
ピボットテーブルの領域は「列ラベル」「行ラベル」「値エリア」「レポートフィルター」があり、列ラベル、行ラベルはそれぞれ横軸および縦軸、値エリアはピボットテーブルの中央部の実際に集計したい値が表示される領域です。軸に指定したい項目や集計したい項目を作業ウインドウから各領域にドラッグ&ドロップすることで指定できます。レポートフィルターは一部のデータのみを集計したい場合に使います。
機能④ グラフ
情報の可視化や共有に有効なグラフは、Excelでは頻繁に活用されていますが、もちろんExcelデータベースの値を元に作成することもできます。データベース内のセルを選択して右クリック>[クイック分析]>[グラフ]と選択し、グラフの種類を選びます。表示されている種類のグラフにマウスオーバーするとどのようなグラフになるかのサンプルが表示されるので、それを参考にして選択すると良いでしょう。
グラフの編集は、グラフを選択した状態でグラフ横に表示される編集アイコンか、[グラフのデザイン]や[書式」などのメニューからおこないます。グラフの作成は上記の方法のほかに、[挿入]メニュー>[グラフ]の操作でも作成することができます。
機能⑤ 並べ替え
任意の項目の値を基準にして、データ単位(行単位)で並び替えすることができます。データ単位というのは、選択した項目だけではなく、並び替え対象の項目を含む1行1データ単位で並び替えができるということです。この方法だと並び替えを実施しても、1行1データの形式が崩れることはありません。
並び替えには何通りかの方法があります。最も簡単なのが並び替えしたい列(項目)のセルを選択して、[データ]メニュー>[昇順ボタン]または[降順ボタン]を押す方法。その他、[データ]メニュー>[並び替えボタン]を押して並び替えダイアログから指定する方法なら、複数の項目値を基準に並び替えすることができます。右クリック>[並び替え]からも並び替えできます。
機能⑥ 入力フォーム
大量のデータを一気に入力するには、Excelのリスト形式で入力するよりも、入力専用の画面があった方が早い場合があります。その入力用画面を作成するのが入力フォーム機能です。
入力フォームを作成するには、まずデータベース領域内のセルを選択した状態で、クイックアクセスツールバー(ウインドウ上部の▽印)をクリック。[その他のコマンド]をクリックし、ダイアログが開いたら[コマンドの選択]で[リボンにないコマンド]を選び、さらに下の一覧から[フォーム]を選択して[追加]>[OK]と操作します。左上のクイックアクセスにフォームボタンが追加されるのでそれを押すとフォームが表示されます。フォームではデータの新規入力だけではなく、値の修正や削除もできます。
エクセル(Excel)データベースの弱点
複数ユーザーからの同時更新ができない
Excelは元々複数ユーザーで作業する前提で設計されていません。そのため、ひとつのファイルを共有して複数ユーザーで閲覧することはできますが、原則同時更新ができません。旧バージョンに存在した「ブックの共有」機能を使えば同時更新が可能になりますが、データ競合や上書きを正しく制御する機能がないために、データに不整合が発生する可能性があります。またユーザーごとのアクセス制御機能もありません。
大容量データの取り扱いに不向き
Excelの最大行数は最新版で100万を超しますが、実際にデータを入力してデータベース化した後にデータ数が増えてくると、ファイルを開くだけでも時間がかかったり、データ入力や更新時に待ち時間が発生したりするなど、極端に動作が遅くなる場合があります。売上台帳などの日々データ数が増加していく業務で使用する場合は、知らない間に徐々に動作遅くなってくる可能性があるので特に注意が必要です。
複数テーブルに存在するデータを一括更新できない
一般的なデータベースでは、関連するデータが別々の表などに存在していても、表同士が関連付けられて同期されているために、関連するデータを一度に更新できます。たとえば、商品名が変わった場合に商品マスタの情報を修正すると、売上台帳などの商品名も更新されるようになっています。しかしExcelの場合はそのような同期を取る機能がありません。従って上の場合だと、商品マスタを修正した後に売上台帳など商品名が入力されているファイルすべてを更新しなければなりません。
エクセル(Excel)データベースの弱点対策として脱Excelを
Excelデータベースの弱点は、Webデータベース機能を持つ弊社「SmartDB」で解決できます。「SmartDB」は大企業向け業務デジタル化クラウドとして、複数人・部署での情報共有を前提として設計されています。たとえば商品台帳の場合、複数の担当者が同時に各製品の情報を更新できます。
同じ商品の情報を同時に更新する場合は、不整合が発生しないように編集ロックがかかります。また、更新履歴も残るのでイレギュラーな事態が発生した際に容易に検証できます。関連する業務データ同士の同期も取れるので、関連データの一括更新にも対応。データ量が増えてもストレスなく使用でき、大企業での大容量データの管理でも実績が多数あります。
まとめ
Excelデータベースとは、Excelでデータ参照や抽出をしやすくするためにデータベースを作成することです。データ形式を統一しておくなどの決まりごとを守る必要がありますが、比較的容易に作成でき、フィルタリングやピボットテーブルなどのデータ操作・分析機能を活用できます。しかし、複数ユーザーの同時更新ができなかったり、大容量データの取り扱いが難しかったりする弱点があります。「SmartDB」を活用することでそれらの問題が解決できます。

3分でわかる「SmartDB」
大企業における業務デジタル化の課題と、その解決策として「SmartDB」で、どのように業務デジタル化を実現できるのかをご紹介する資料を公開しました。ぜひご覧ください。
詳細・お申込みはこちら

この記事の執筆者:楊(マーケティング本部)
新卒でドリーム・アーツに入社。
2021年からマーケティンググループの一員になりました。
記事執筆は初心者ですが、皆様のお役に立てる情報を発信していきたいと思います!